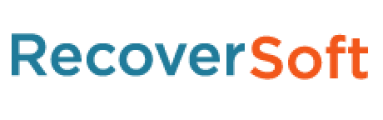Stay longer till the Windows 10 support ended in 2025, or engage yourself in the overwhelmingly refreshed Windows 11? Is it a question for you?
On the day 24 June, Microsoft unveiled the next OS generation Windows 11, which comes with an overhaul new UI, Start Menu arrangements and solid security requirements of a TPM 2.0 chip and UEFI secure boot. The overall security improvement in Windows 11 is optimistically estimated to be a 40% increase than Windows 10! Microsoft hopes that all the modern computers and laptops get the Windows 11 free upgrade from Windows 10 since they meet the minimum system requirements as below.
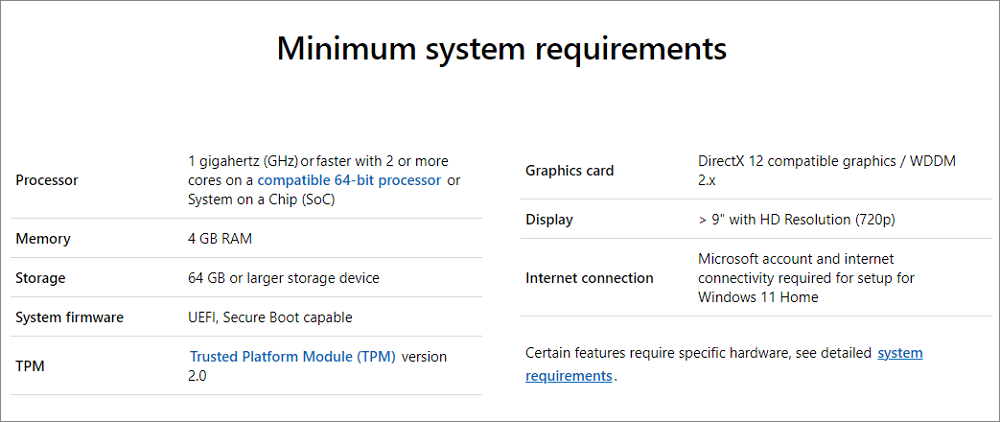
For machines within 4-6 years, they’re most likely to be able to meet the hardware and system requirements and hopefully get the free upgrade. If you’re not sure about your computer’s age or specific configurations like the mentioned processor, graphics card or system firmware settings, use a Windows 11 upgrade checker to help measure the compatibility for you.
Step 1. Download EaseUS Windows 11 Upgrade Checker.
Step 2. Click the Check Now button to start.
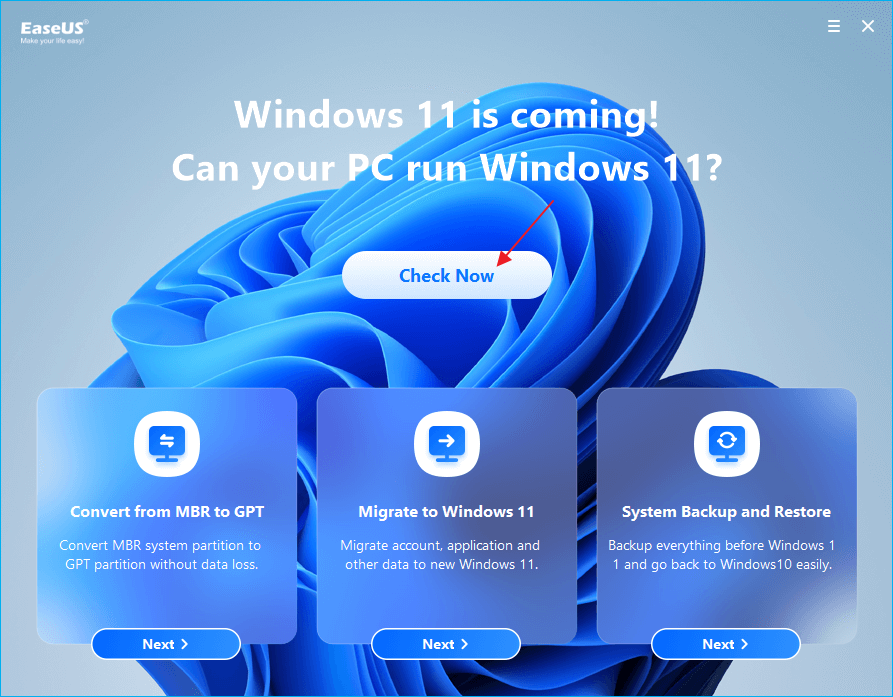
Step 3. The Windows 11 compatibility result window will soon appear. All the incompatible and compatible configuration items will be listed.
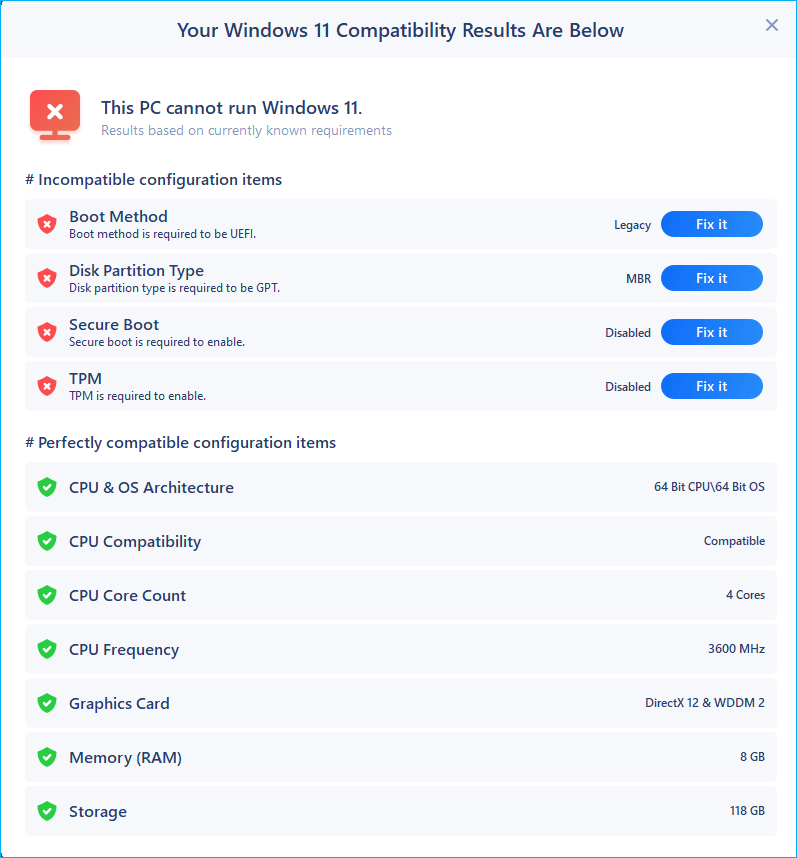
Do You Need Any System Tweaks Before Upgrading to Windows 11?
Since the CPU, processor, or TPM are the components you cannot change or do an in-place replacement, for those old-fashioned computers we suggest they stay with Windows 10, which is stable enough and unlikely to be outdated in the long run. Meanwhile, according to the returned checking results, even some modern computers don’t get a 100 score in each required section. Despite that imperfect testing result, they can do some system tweaks to make the PC competent. And here, we mainly talk about the failed test in UEFI secure boot.
As for now, the UEFI mode is the trending firmware setting that is gradually replacing the aging Legacy BIOS mode, due to its security and flexibility enhancement. To be able to boot your computer from the UEFI firmware settings, the hard disk must be built in the GPT style. Shortly, Legacy BIOS is on an MBR basis while UEFI is on a GPT basis. To enable UEFI secure boot on a support computer, you’ll need to convert MBR to GPT on a system hard disk in advance.
Download EaseUS Partition Master and follow the guide to convert MBR to GPT on a Windows 10 hard drive without losing partitions or data.
Step 1. Download and launch EaseUS Partition Master on your Windows computer.
Step 2. Right-click the MBR disk that you want to convert and choose “Convert to GPT”.

Step 3. After that, find and click the “Execute 1 Operation” button on the toolbar and choose “Apply” to start the conversion.

You can do more with EaseUS Partition Master to set up your computer eligible with Windows 11. If your Windows 10 system C drive is running low disk space, less than 64GB free space on the hard drive, try to transfer some free space from D to C with the Allocate Space function.
How to Upgrade Windows 10 to Windows 11 for Free
Windows 11 is not finished yet and Microsoft said that the full release will soon come later this year and many devices can receive the update at the beginning of 2022, but members of the Windows Insider Program can get the Windows 11 preview at the moment.
The most direct way to get the Windows 11 preview build is via the Dev channel (for developers) from Windows Update in settings. Still, if you don’t mind making extra efforts in doing a clean install, there is Windows 11 iso file available to download on some external sources. Here, we’ll present you how to get the Windows 11 free upgrade in the Windows 10 system settings.
Important: You won’t expect Windows 11 upgrade messing around your computer, right? Then do it with a secure backup of everything you care about. It’s definitely a wise decision to back up Windows 10 before upgrading to Windows 11, in case you need a system rollback after a 10-day period.
Besides, to ensure a smooth and trouble-free Windows 11 upgrade on your computer, do some prior work in the following:
- Check if the Internet/wifi connection is stable, and disconnect any unnecessary external devices from your computer if possible.
- Keep your laptop battery charging during the Windows 11 update download and install.
- Keep your Windows 10 build the most up-to-date (19043, May 2021 Update)
Step 1. Press Windows + S to open Settings and choose Update & Security.

Step 2. Navigate to Windows Insiders Program and click Get Started. You’ll need the Microsoft account to continue.
Step 3. Follow the instructions to choose the experience and channel you want to get the early Windows 11 preview build on your computer. Choose Dev channel.
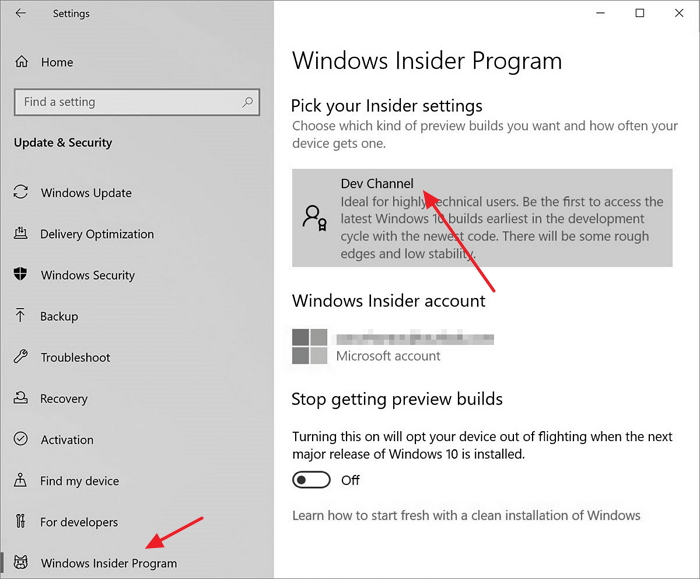
Step 4. Confirm the Privacy Statement and terms and click Restart Now.
Step 5. After restarting, go to Settings > Privacy > Diagnostics & feedback to check if the Optional Diagnostic Data switch is On. Finally, return to Settings > Update & Security > Windows Update and click Check for updates. There you should be able to see the latest Insider Preview build for Windows 11.
Step 6. Wait for the Windows 11 automatic download and install on your computer.
* When the Windows 11 official version is generally available to download, none Insiders users can directly go to Settings > Update & Security > Windows Update and click the Check for updates button for a full Windows 10 to Windows 11 upgrade.
Newsletter:
Article Source: https://www.easeus.com/knowledge-center/windows-11-free-upgrade-from-windows-10.html