“I have just replaced my email account with a new one only to find that my InBox, Sent items and Drafts folder are now empty of all messages. I can recover my incoming messages from the server but the other messages are not available to me. Can anyone assist me, please. Thanks!”
Email is an efficient way to communicate with each other, which is widely used in our lives and work. With email, you can keep in touch with colleagues, friends, and clients without any platform or regional restrictions.
If you’re using a desktop program like Outlook Express or Windows Live Mail, you know that deleting emails from the email program throws them into the program’s internal Trash or Recycle Bin.
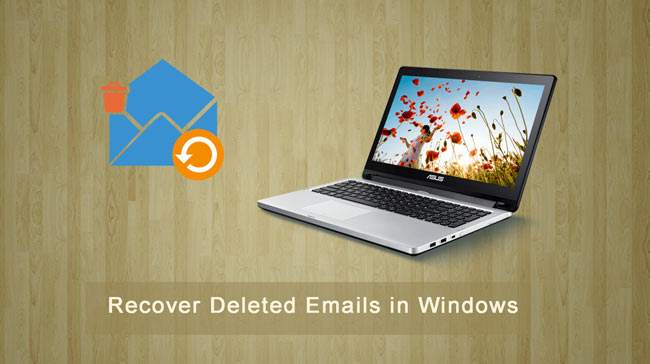
You may think the items will be removed permanently after you do one of the following:
- Delete an item from the Deleted Items folder.
- Empty the Deleted Items folder.
- Permanently delete an item by selecting it and pressing Shift+Delete.
In fact, these items are still recoverable.
There are 2 ways to retrieve emails that are considered permanently deleted.
Guide List:
Method 1: How to recover deleted emails in outlook and Windows Live Mail?
Method 2: How to retrieve an email with Software?
1. How to Recover Deleted Emails in Outlook and Windows Live Mail
Option 1: Restore Deleted Emails from Outlook
If you can’t find an item in the Deleted Items folder, the next place to look is the Recoverable Items folder. This is a hidden folder. Please follow the steps to find this folder and recover deleted emails in Outlook.
Step 1: In Outlook, go to your email folder list, and then click Deleted Items.
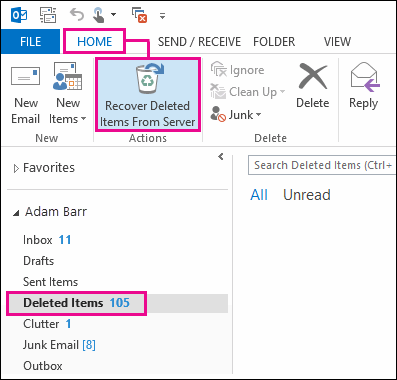
Step 2: Make sure Home is selected at the top, left-hand corner, and then click Recover Deleted Items From Server.
Step 3: Select the item you want to recover, click Restore Selected Items, and then click OK.
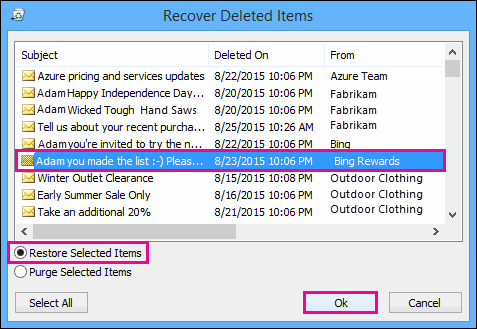
Option 2: Retrieve Deleted Emails from Windows Live Mail
Windows Live Mail Account erases complete information and the content present within it after a user chooses to remove the account. However, with the information provided below, you can easily retrieve emails in a few simple steps.
Step 1: Close your existing Windows Live Mail program.
Step 2: Navigate to the path given below: C:\Users\username\AppData\Local\Microsoft. The Username folder represents the Windows user name that you are using.
Step 3: Search for Windows Live Mail folder.
Step 4: Right-click on the folder, and choose Restore Previous Versions option.
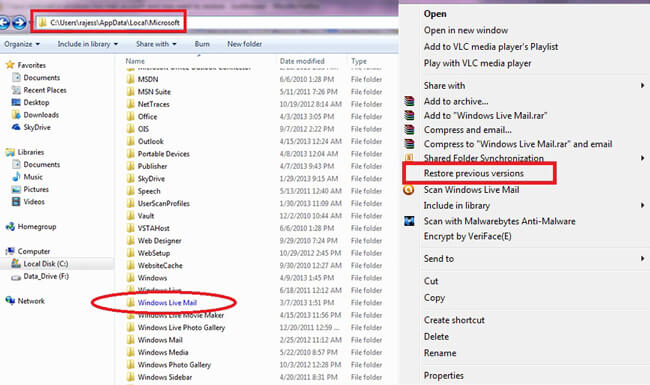
Step 5: A list of available previous versions will appear in a dialogue box. From the available list, pick one depending on the data of each recovery point.
Step 6: Click Open to view it to make sure it’s the version you want.
Step 7: Select the copy you want (probably the most recent one), and then click Restore.
Step 8: Wait until the process is complete. You can now open Windows Live Mail account, and you will find all the emails restored to the date selected to the restoration point.
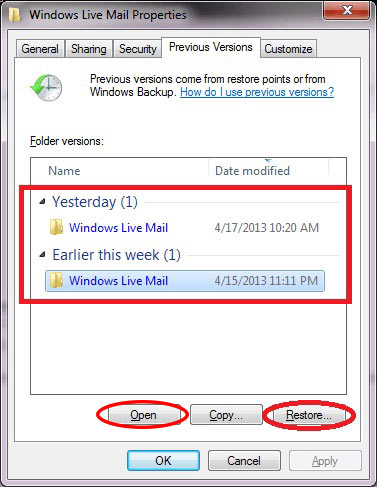
2. How to Retrieve an Email with Software
What is the easiest way of email recovery?
Maybe it is time to use an email recovery software.
Data Retriever Tool is a powerful and safe data recovery software. It is designed to recover almost all deleted or lost data including email on the computer. It can help retrieve All types of email files including MSG, MBOX, and EML from Outlook Express, Windows Live Mail, Gmail and more email programs.
Moreover, it allows you to preview the relevant information and then select individual email to recover.
You don’t have to worry about your information security during the use of this software. When you retrieve lost emails, it won’t store any of these data to its server.
Let’s see how it works.
Step 1: Run This Software
Firstly, you should download and install this software on your computer with above link. Then it will launch automatically.

Step 2: Scan email and attachments
On the main interface, choose the data types you want to recover (Here you should choose Email. If you want to recover the attachments, you should also tick the attachment data types.) and location where you lost emails.
If you don’t sure of the location where your emails lost, you can choose the Recycle Bin to recover files from the Recycle Bin. Then click Scan button to start a quick scan.
Step 3: Choose items
After the scan process is finished, all email types will be listed on the left sidebar. Choose the email type from the left panel to find the items you want to recover. You can also use Filter feature to quickly locate your needed emails.
If you don’t find your missing data, you can click Deep Scan to try again. Deep Scan will take more time to complete the whole scanning process, but it will bring more results.
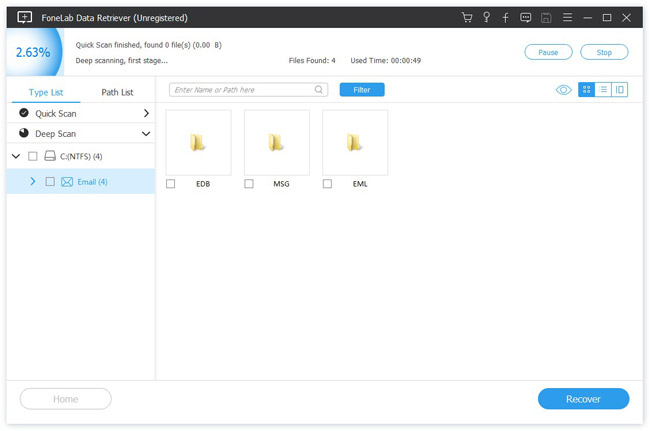
Step 4: Recover data
Tick the items and click the Recover button to extract the emails to your computer.
Besides,
This software can also recover documents, images and other types of files from computer, hard drive, flash drive, digital camera, and more.
This software offers a 30-day trial, you can download it and see if your deleted emails can be scanned by this program.
Newsletter:
Article Source: https://www.fonelab.com/resource/recover-email-in-windows.html
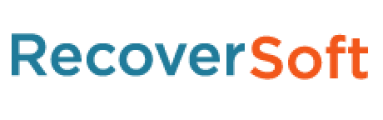
Leave a comment