WhatsApp is the international chatting tool for friends/family contact or business dealings. The text messages or voice messages on WhatsApp will become the important part when using WhatsApp. However, many of you like Nathan may want to back up WhatsApp messages on iPhone just in case. So the question is that how to back up WhatsApp messages on iPhone. In the following description, we will state it in details.
WhatsApp has its Android and iOS version for users to download for a free but convenient use. Here we only take iPhone as an example to tell how to back up WhatsApp messages history, including voice messages, text messages, and messages attachments.
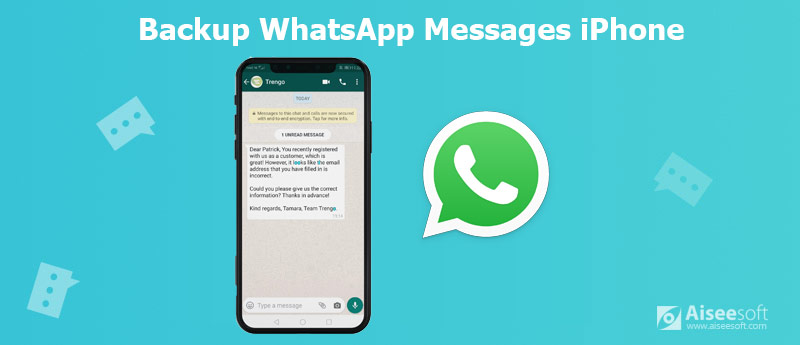
Method one: Back up WhatsApp text and audio messages from iPhone to PC with WhatsApp Transfer
Method two: Back up iPhone WhatsApp messages and videos via iCloud Drive
Method three: Transfer iPhone WhatsApp messages to PC via Email
Method four: Back up WhatsApp messages to Mac with AirDrop
Guide List
Method one: Back up WhatsApp text and audio messages from iPhone to PC with WhatsApp Transfe
The first method of transferring WhatsApp messages and attachments to the computer is using WhatsApp Transfer for iOS. It is a professional application to send WhatsApp chat history from all the contacts and groups from iPhone to computer. Moreover, it can also backup all WhatsApp texts, voice messages, and attachments from one iPhone to another iPhone in 1:1 copy.
What you need is a USB cable, and download this WhatsApp backup software.

Step 1. Download WhatsApp Transfer
Download this software to your computer, and install and launch it after a successful installation. Connect your iPhone to a PC and this tool will detect your iPhone automatically. This software supports iPhone 12, 11, XS, XR, X, 8, 7, 6, 5, etc., running in iOS 14 and later, and you can use it to transfer WhatsApp data from almost all iPhone models.
Step 2. Choose backup mode
Select WhatsApp Transfer for iOS in the main interface.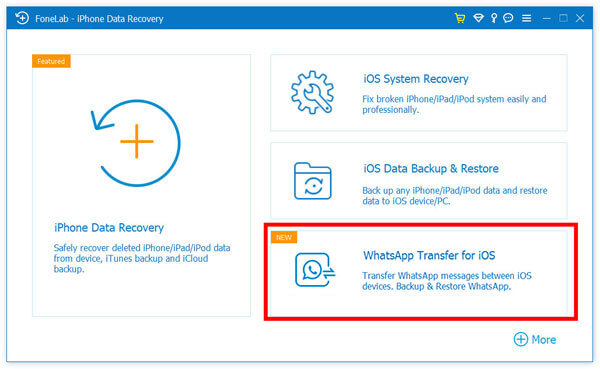
Then click Backup.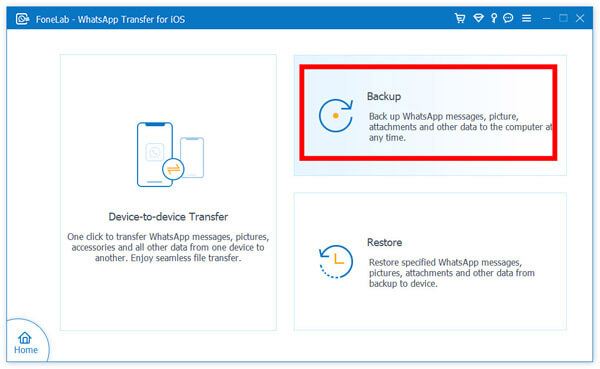
Next, optionally tick the box of Backup encryption and then enter a password to lock your WhatsApp backup.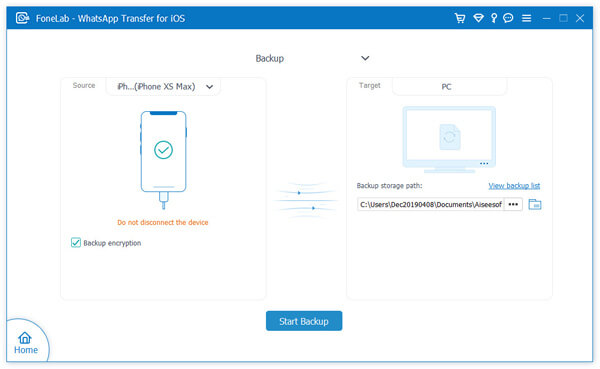
Step 3. Backup WhatsApp conversations and attachments
Then click the three-dot at the right side to click Select file path to browse and select a location to store the WhatsApp backup files on this computer.
Finally, click Start Backup to transfer all the WhatsApp conversations from every contact, including group messages and attached files to this PC.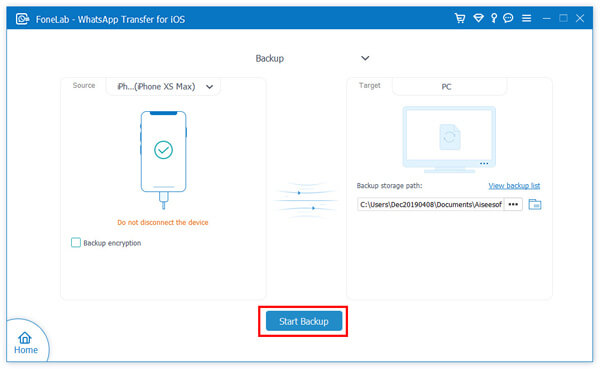
Next time, when you want to restore WhatsApp backup, this software can also help you restore the whole WhatsApp data from PC to iPhone conveniently.
Method two: Back up iPhone WhatsApp messages and videos via iCloud Drive
WhatsApp cooperates with Apple, so it definitely will get the superiority in some aspects. Here, WhatsApp messages backup on iPhone can be done with WhatsApp itself. What you need is an iCloud account and WLAN.
Step 1: On your iPhone, tap “Settings” > “iCloud” > “iCloud Drive” > slide “iCloud Drive” and “WhatsApp” to ON.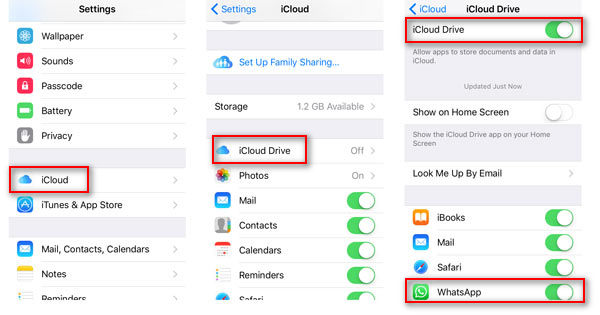
Step 2: Hit “WhatsApp” > “Settings” > “Chats” > “Chat Backup” > turn on “Back Up Now” to back up chat history.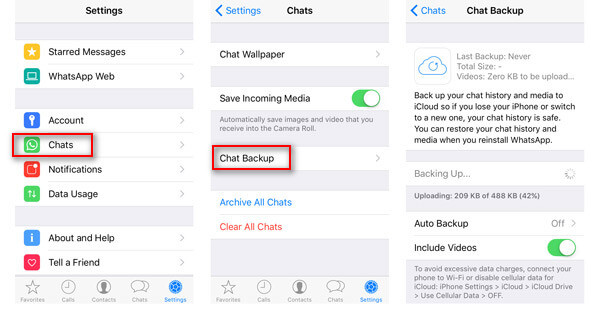
If you like, you could turn on “Include Videos” to back up WhatsApp videos for restoring in future. Also you are allowed to slide “Auto Backup” ON to make WhatsApp messages and videos automatically.
Also, you can restore WhatsApp by uninstalling WhatsApp. And then you need to install WhatsApp, log in your WhatsApp using your original account. Once you sigh in WhatsApp, you will be asked to restore the backup from iCloud. Surely, the restored backup from iCloud will overwrite the existing WhatsApp files on iPhone.
Method three: Transfer iPhone WhatsApp messages to PC via Email
Apart from the above two methods, there are another method to copy WhatsApp message from iPhone to PC with Emails. What you must prepare is WLAN and your Email address.Apart from the above two methods, there are another method to back up WhatsApp message from iPhone to PC with Emails. What you must prepare is WLAN and your Email address.
Step 1: Go to WhatsApp and navigate the conversation you want to back up on PC.
Step 2: Hit the contact person name on the top, then scroll down to find “Export Chat”. In the pop-up option, you can choose “Attach Media” or “Without Media” to add attachments (photos or videos).
Step 3: After that, choose “Mail” to enter the receiver’s Email address to send WhatsApp to the Mail.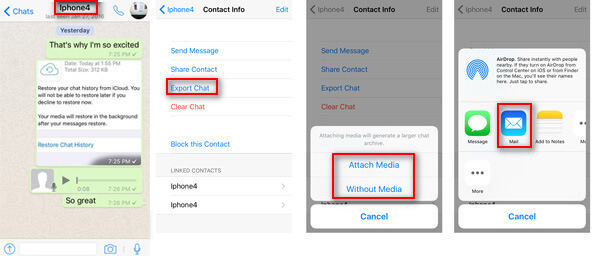
In this way, you will find your WhatsApp messages will be saved as TXT after logging in your Email address on computer. However, you will find it is a little troublesome to export WhatsApp messages by one by one contact person.
Method four: Back up WhatsApp messages to Mac with AirDrop
iPhone users may not miss one of the important tool, AirDrop, which is the helpful program for between iOS devices and Mac.
Step 1: Repeat step 1 and 2 in the method three to pack your text messages and messages attachments.
Step 2: In the transferring way, you could use “AirDrop” by swiping from bottom to up, choose “Everyone” to find your Mac. Tap it to save the WhatsApp messages backup to Mac.
For backing up archived WhatsApp messages, you should click them one by one, and then select to send to other devices for backup.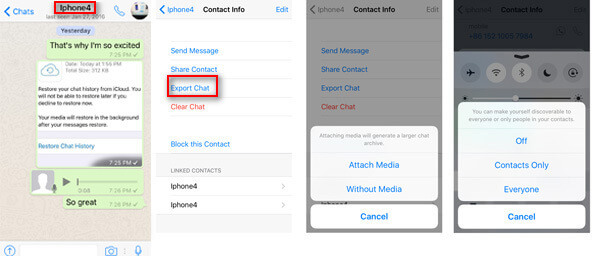
Not only WhatsApp messages, contacts, photos, etc. are also supported by AirDrop. Check here to know how to backup contacts on iPhone with AirDrop.
The above 4 ways to help you back up iPhone WhatsApp messages are useful for you? Which method is the easiest way to export WhatsApp messages from iPhone to a computer for backup?
Let me know by leaving your comments below.
Subscribe us:
Article Source: https://www.aiseesoft.com/how-to/backup-whatsapp-messages-on-iphone.html

Leave a comment